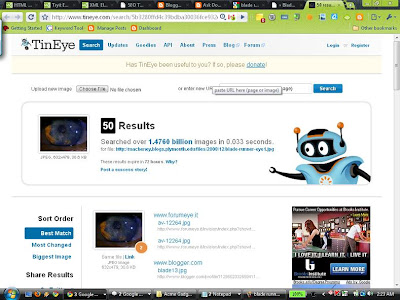When Chrome first came out I was pretty excited. A faster browser that uses fewer resources! I normally used Firefox, saving Internet Explorer for a couple of sites which do not work in Firefox, namely Microsoft Windows Updates and the Panasonic Toughbook Configurator site.
Unfortunately, after trying Chrome a few times I stopped using it. The problem was that at the time the browser did not support plug ins/ add ons/ widgets! I was used to my Google toolbar with Spell Check, Auto Fill and the searchbars with the choice to search Google, Wikipedia, Amazon or Ebay.
Well, Chrome has grown up! I'm using Chrome Beta as of May 2010. It now supports plug ins called Extensions, and there some pretty cool ones!
Explain and Send Screenshots, image below which I covered in my post on
Screenshots
goo.gl, A built in URL shortener. In true Google Minimalist fashon. Click on it and a tiny dialog bubble pops up, "Shortening..." and then your shortened URL in this case; http;//goo.gl/cP7u .

No way to custom name your link, though which takes a lot of the fun out of it, for me! I like
www.tinyurl.com, but this one is fine if you don't care about naming the link and it is faster, since you don't need to navigate to the page. There was a tinyurl plug in for firefox, but I could never get it to work right, or maybe it was the same problem with not being able to name the link...
A weather applet,
Gcast that never works, I keep it installed in hopes that it someday might!
It has said that since I installed it. I have my location in the correct boxes, it just doesn't work. I guess maybe I should try uninstalling it and reinstalling it.
There is also the very cool
TinEye Reverse Image Search. See an image on the web and wonder if there is a higher quality copy of the same image anywhere on the web? Find your image online,

Click on the Tin Eye icon on the toolbar,
Click on the image you would like to search and a new browser window opens with your search results, I got 50 results for Harrison Fords eye in blade runner.
Wading through these results resulted in a beautiful 720 by 480 shot, on a Ukrainian site!

I had heard that image search technology was coming, but this is the best I have seen available to date. If you have a picture of something you could use it instead of a search term. The 50 results on my TinEye results page each had their own web page somehow referencing this seminal cinematic moment!
Oh, and don't worry you won't get stuck with an avcocado browser window in Chrome, that's just my
Robots theme!
To change your theme go to the Settings Wrench (Customize and control Google Chrome), Options, Personal Stuff, Themes: Get Themes.

This will take you to the Google Chrome Themes Gallery.
You can choose from "Themes by Artists" or "Themes by Google" just click apply theme and it will automatically download and apply! No need even to restart Chrome!
The official gallery site only has 150 or so themes at any one time, but you can also just perform a web search for Chrome Themes and you'll find plenty!
Another cool Extension is called
FastestChrome; It adds a tiny quick search box when you select a word or phrase in your browser;
Now you can just select and click on the Google or Wikipedia icon and search your term! There are also some other weird search engines, WTF is Surf Canyon? Duck Duck Go?
Another very cool, must have feature of FastestChrome is the Endless Pages option which starts to load the next page of a web site when you near the bottom of a page!

And it works great on most sites!! It is actually a very nifty feature!