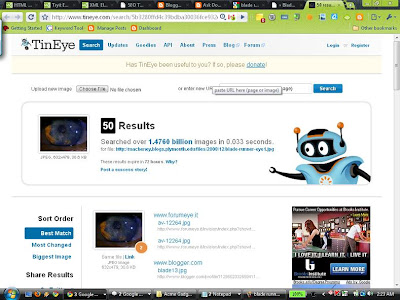I found a friend of mine I have been searching for on the web for some time. He is a programmer and it got me to thinking... I should check the licenses on the software I link to. I had been providing direct downloads using copies I had uploaded for some of the soft ware as well as providing a link to the authors sites.
I figured Google would not appreciate me offering downloads of their software, in this case Chrome Beta but though I might as well check.
Proof that the big software companies do not want you to read their agreements, this turned out to be a 6398 word document. The document is extremely long and complicated, for example I found this at Paragraph 16, Part b.2 (as opposed of course to part b. and b.1). Not of the actual document mind you! No this is at Paragraph 16, Part b.2 of the Appendix! Lol!
Full text available here;
http://www.google.com/chrome/intl/en/eula_text.html
["b.2. Sublicensee shall not (i) circumvent the Content Protection Functions of either the Adobe Software or any related Adobe Software that is used to encrypt or decrypt digital content for authorized consumption by users of the Adobe Software, or (ii) develop or distribute products that are designed to circumvent the Content Protection Functions of either the Adobe Software or any Adobe Software that is used to encrypt or decrypt digital content for authorized consumption by users of the Adobe Software."]
I guess it needs to be said, I just thought it was funny that there is a Paragraph 16 part b.2 of a document that probably hundreds of millions of people have signed and not read!
Did I count all 6398 words in the document? Nope! I used the easy web tool Word Count Tool available at;
http://www.wordcounttool.com/
Just Copy your document to your clipboard, paste it in the window at Word Count Tool and click Submit!
Works great, it's fast and no need to install anything on your computer, of course it only works while you are online!
Wednesday, June 9, 2010
Monday, May 31, 2010
TinyURL.com link shortener with custom naming feature
Sometimes you want to give someone a link, whether in an email or on a webpage/blog but the link is either too long or ugly. Try www.tinyurl.com, go to the site;


Paste in a link from your clipboard. My example is an Ebay page whose link has 127 characters, the fun part is the the "Custom Alias" feature which lets you name your link! Here I have am using "green-glasses", all links begin with "http://tinyurl.com/" making my new custom link "http:/tinyurl.com/green-glasses".

My link went from 127 random characters to 32 hand picked, not bad!

Now you can copy and paste your new custom named shortened link wherever you want! TinyURL claim that their links will never break in an email and never expire!
Chrome users may want to check out the goo.gl URL Shortener extension. Unfortunately there is no custom naming ability, but no need to navigate to a new site either!
New features in Chrome
When Chrome first came out I was pretty excited. A faster browser that uses fewer resources! I normally used Firefox, saving Internet Explorer for a couple of sites which do not work in Firefox, namely Microsoft Windows Updates and the Panasonic Toughbook Configurator site.
Unfortunately, after trying Chrome a few times I stopped using it. The problem was that at the time the browser did not support plug ins/ add ons/ widgets! I was used to my Google toolbar with Spell Check, Auto Fill and the searchbars with the choice to search Google, Wikipedia, Amazon or Ebay.
Well, Chrome has grown up! I'm using Chrome Beta as of May 2010. It now supports plug ins called Extensions, and there some pretty cool ones!
Explain and Send Screenshots, image below which I covered in my post on Screenshots
goo.gl, A built in URL shortener. In true Google Minimalist fashon. Click on it and a tiny dialog bubble pops up, "Shortening..." and then your shortened URL in this case; http;//goo.gl/cP7u .

No way to custom name your link, though which takes a lot of the fun out of it, for me! I like www.tinyurl.com, but this one is fine if you don't care about naming the link and it is faster, since you don't need to navigate to the page. There was a tinyurl plug in for firefox, but I could never get it to work right, or maybe it was the same problem with not being able to name the link...
A weather applet, Gcast that never works, I keep it installed in hopes that it someday might!

Click on the Tin Eye icon on the toolbar,
Click on the image you would like to search and a new browser window opens with your search results, I got 50 results for Harrison Fords eye in blade runner.


Unfortunately, after trying Chrome a few times I stopped using it. The problem was that at the time the browser did not support plug ins/ add ons/ widgets! I was used to my Google toolbar with Spell Check, Auto Fill and the searchbars with the choice to search Google, Wikipedia, Amazon or Ebay.
Well, Chrome has grown up! I'm using Chrome Beta as of May 2010. It now supports plug ins called Extensions, and there some pretty cool ones!
A Wikipedia Companion that opens up a little Wikipedia with search and Options
Explain and Send Screenshots, image below which I covered in my post on Screenshots
goo.gl, A built in URL shortener. In true Google Minimalist fashon. Click on it and a tiny dialog bubble pops up, "Shortening..." and then your shortened URL in this case; http;//goo.gl/cP7u .

A weather applet, Gcast that never works, I keep it installed in hopes that it someday might!
It has said that since I installed it. I have my location in the correct boxes, it just doesn't work. I guess maybe I should try uninstalling it and reinstalling it.
There is also the very cool TinEye Reverse Image Search. See an image on the web and wonder if there is a higher quality copy of the same image anywhere on the web? Find your image online,

Click on the Tin Eye icon on the toolbar,
Click on the image you would like to search and a new browser window opens with your search results, I got 50 results for Harrison Fords eye in blade runner.
Wading through these results resulted in a beautiful 720 by 480 shot, on a Ukrainian site!

I had heard that image search technology was coming, but this is the best I have seen available to date. If you have a picture of something you could use it instead of a search term. The 50 results on my TinEye results page each had their own web page somehow referencing this seminal cinematic moment!
Oh, and don't worry you won't get stuck with an avcocado browser window in Chrome, that's just my Robots theme!
To change your theme go to the Settings Wrench (Customize and control Google Chrome), Options, Personal Stuff, Themes: Get Themes.
You can choose from "Themes by Artists" or "Themes by Google" just click apply theme and it will automatically download and apply! No need even to restart Chrome!
The official gallery site only has 150 or so themes at any one time, but you can also just perform a web search for Chrome Themes and you'll find plenty!
Another cool Extension is called FastestChrome; It adds a tiny quick search box when you select a word or phrase in your browser;
Now you can just select and click on the Google or Wikipedia icon and search your term! There are also some other weird search engines, WTF is Surf Canyon? Duck Duck Go?
Another very cool, must have feature of FastestChrome is the Endless Pages option which starts to load the next page of a web site when you near the bottom of a page!

And it works great on most sites!! It is actually a very nifty feature!
Labels:
Chrome,
Extensions,
Freeware,
Image Search,
Software,
Web Tools
Sunday, May 30, 2010
Setting your computer for multi monitor output.
Go to Start, Control Panel, Display (Personalization in Vista), Settings, select the big number 2, check the box, "Extend the desktop to this monitor"
This will set the computer to output to a second monitor. If your monitor still does not display an extension of your desktop you now have to set your monitor to the be display the right input channel. Is your receiver set to the proper line in?
Some times you may need to restart the computer, external monitor, or both in different orders to get your hardware to detect each other but if your hardware is correct, and all the cables are the right type and in the right places it will eventually work.
This will set the computer to output to a second monitor. If your monitor still does not display an extension of your desktop you now have to set your monitor to the be display the right input channel. Is your receiver set to the proper line in?
Some times you may need to restart the computer, external monitor, or both in different orders to get your hardware to detect each other but if your hardware is correct, and all the cables are the right type and in the right places it will eventually work.
Saturday, May 29, 2010
Media Player Classic with K-Lite Codecs
My favorite Media Player, included with all the codecs you need to play just about any media you may run across on the web. Plus DVD's.
I like the Icons, I like the functionality, I like the controls.
You can set it to automatically play all Video and or Audio files automatically or you can pick the file types individually.
Once it is set up you might like to know how to use some of the controls.
First if you want to play a number of separate files in a folder, say episodes of a t.v. show you will need to open Media Player Classic from the start menu. when it is open go to File, Open, Browse and open the containing folder. Do not select any movies, or it will try to play them all at once! To play all the moves just click open and the first movie will start to play. You can also use this method to play both "CDs" of a movie that was stored as two 700mb CD size files without having to get up off the couch!
One great feature Media Player Classic has an easy way to control the aspect ratio. Occasionally I will get a file that wants to play in an incorrect aspect ratio. Usually everything will be squished all tall and skinny from trying to fit a wide image into a smaller screen.
The control is an easy one, just click the number 6 on your Number Pad, the phone type number pad on the right of most full size keyboards to widen the image. Click 4 to narrow the image.

I haven't touched windows Media Player in years, and even then I only used it for my music collection. I hate that program!
K-Lite home;
http://www.codecguide.com/download_kl.htm
I like the Icons, I like the functionality, I like the controls.
You can set it to automatically play all Video and or Audio files automatically or you can pick the file types individually.
Once it is set up you might like to know how to use some of the controls.
First if you want to play a number of separate files in a folder, say episodes of a t.v. show you will need to open Media Player Classic from the start menu. when it is open go to File, Open, Browse and open the containing folder. Do not select any movies, or it will try to play them all at once! To play all the moves just click open and the first movie will start to play. You can also use this method to play both "CDs" of a movie that was stored as two 700mb CD size files without having to get up off the couch!
One great feature Media Player Classic has an easy way to control the aspect ratio. Occasionally I will get a file that wants to play in an incorrect aspect ratio. Usually everything will be squished all tall and skinny from trying to fit a wide image into a smaller screen.
The control is an easy one, just click the number 6 on your Number Pad, the phone type number pad on the right of most full size keyboards to widen the image. Click 4 to narrow the image.
Better
Most laptops don't have a separate number pad, sbut they usually do have a Function key Number Lock button at the top of the keyboard. Look for a key labeled (usually in blue like the other function buttons) and some keys under it with numbers on them along with the regular numbers and letters.

I haven't touched windows Media Player in years, and even then I only used it for my music collection. I hate that program!
K-Lite home;
http://www.codecguide.com/download_kl.htm
32 bit link http://codecguide.com/download_k-lite_codec_pack_full.htm
64 bit link http://codecguide.com/klcp_64bit.htm
Friday, May 28, 2010
How to capture a screenshot for your blog
It took me a little practice to get good at capturing a screenshot and adding it to my blog, so I thought some of you might appreciate a couple of tips!
I am using the PrtSc (Print Screen) button on my laptop to capture the screenshot. This automatically Copies the visible part of the screen to your Clipboard.
Next I open Paint and grab the select tool (the square dotted line on the left top of the sidebar), rightclick anywhere in the large white field and click paste.
You will notice that the screenshot is surrounded by a dotted line (selected) while the image is selected go up to Image and click Crop. This will keep the saved screenshot from having a large white border.
Now is the time to make any extra comments or changes to the image like write comments. I removed my email address using Paint's Eyedropper to pick the color, zoom in and use the Brush tool to paint out my email address.
Your image is still too large to display properly in a blogger window so I suggest you go back up to Image, Resize/Skew and type a percentage into both fields;
This works to take an exact copy of what is currently visible on your screen. If you want to take capture the entire web page to save in an image format such as .jpg you can use the new Chrome Extension "Explain And Send Screenshots.
There are options to " Grab visible part of this page" "Grab a selected area" or "Grab the entire page"
Notice the capture is a little different than the images captured using PrtSc. Only the web page is visible, not all my tabs and Taskbar etc. This my be better in some applications. The ability to quickly comment on the page and to capture the entire page rather than just the visible part is also handy!
I am using the PrtSc (Print Screen) button on my laptop to capture the screenshot. This automatically Copies the visible part of the screen to your Clipboard.
Next I open Paint and grab the select tool (the square dotted line on the left top of the sidebar), rightclick anywhere in the large white field and click paste.
You will notice that the screenshot is surrounded by a dotted line (selected) while the image is selected go up to Image and click Crop. This will keep the saved screenshot from having a large white border.
Now is the time to make any extra comments or changes to the image like write comments. I removed my email address using Paint's Eyedropper to pick the color, zoom in and use the Brush tool to paint out my email address.
Your image is still too large to display properly in a blogger window so I suggest you go back up to Image, Resize/Skew and type a percentage into both fields;
This works to take an exact copy of what is currently visible on your screen. If you want to take capture the entire web page to save in an image format such as .jpg you can use the new Chrome Extension "Explain And Send Screenshots.
There are options to " Grab visible part of this page" "Grab a selected area" or "Grab the entire page"
Notice the capture is a little different than the images captured using PrtSc. Only the web page is visible, not all my tabs and Taskbar etc. This my be better in some applications. The ability to quickly comment on the page and to capture the entire page rather than just the visible part is also handy!
Process Explorer, Microsoft's Task Manager-zilla!
Sysinternals Process Explorer is an advanced Task Manager with better descriptions and the ability to replace Task Manager when you click Ctrl. Alt. Del. or right click on the lower Taskbar!
Where Task Manager tells me I have the process "avp.exe" running, I have to select and click Properties to see that it is my anti virus program, Kaspersky. With Process Explorer all I have to do is scroll over and a descriptive paragraph pops up!
It's also got a nice graphical System Information window with ability to graph each processor separately.

You can learn a lot about your system and how Windows works by studying your system using Process Explorer.
Process Explorer at Wikipedia
http://en.wikipedia.org/wiki/Process_Explorer
Process Explorers user forum;
http://forum.sysinternals.com/topic10998.html
Authors site;
http://technet.microsoft.com/en-us/sysinternals/bb896653.aspx
Labels:
Diagnosis,
Freeware,
Software,
Windows Basics
Wednesday, May 26, 2010
Adobe Reader alternative
Sumatra PDF Viewer
Replace the bloated Adobe Reader with this super slim PDF reader. Fully portable it doesn't write to your registry, but you can set it to automatically open PDF files just like Adobe Reader. Only 1.2MB!
It is it has kind of ugly icons, but my computers start faster without Adobe repopulating itself in my startup list every time I remove it! One thing I have noticed is that it does not seem to integrate itself into my Chrome browser. To open a PDF without downloading it I need to switch to Firefox.
I have found Sumatra PDF Viewer to be a better, more stable Adobe Reader replacement than the more common Foxit PDF Reader. I will only recommend software that I use!
Sumatra Screenshot
Adobe Screenshot
Sumatra Authors site;
http://blog.kowalczyk.info/software/sumatrapdf/index.html
Ammonia Absorption Icemaker article (PDF);
http://www.free-energy-info.co.uk/P13.pdf
Managing your Download folder
Managing your Download folder
Ever download something and not know where it went? In XP you can go to Start, My Computer, Local Disk (C), Downloads. In Vista to get to the default Downloads folder go to Start, User Name, Downloads.
If it didn't go there, and you are not sure where your downloads are set to go the only option is to bring up the Downloads Dialog Box and right click the download in question. Then you can either click Open, which will run the program if it is an Executable, or Open Containing Folder, which will bring you to the folder in which your file is stored and highlight the Downloaded file (can be handy if the file name is not obvious or the Download Folder is large).
If it didn't go there, and you are not sure where your downloads are set to go the only option is to bring up the Downloads Dialog Box and right click the download in question. Then you can either click Open, which will run the program if it is an Executable, or Open Containing Folder, which will bring you to the folder in which your file is stored and highlight the Downloaded file (can be handy if the file name is not obvious or the Download Folder is large).
But how do you bring up the Downloads Dialog Box? Maybe I am slow, but for years the only way I could figure out to bring up the box was to navigate to a site which offered a download, click on it to start downloading and up would pop my Downloads Dialog Box. A convoluted and time consuming method, there had to be a better way, and of course there is.
In Firefox simply click on Tools in the Menu Bar at the very top of your browser and go to Downloads! In Chrome go to the Customize and Control Google Chrome button (the little crescent wrench on the top right of your browser) and down to Downloads.
In Firefox simply click on Tools in the Menu Bar at the very top of your browser and go to Downloads! In Chrome go to the Customize and Control Google Chrome button (the little crescent wrench on the top right of your browser) and down to Downloads.
To control where your Downloads go in the future, in Firefox click on Tools in the Menu Bar. Go past Downloads down to click Options.
In the General tab there are controls for Downloads. You have several options. You can check the box for [always] Save Files To: Where the default is your Downloads file but you can use Browse to pick or even create another file, or you can click the box marked Always Ask Me Where To Save Files.
In Chrome go up to the wrench on the top right of your browser (Customize And Control Google Chrome) pass up Downloads and go down to click Options, Click Minor Tweaks, or Under The Hood, if you are using Chrome Beta. Scroll down and you will find the controls to either choose a Download folder or have the program ask you where to put each downloaded file separately.
In the General tab there are controls for Downloads. You have several options. You can check the box for [always] Save Files To: Where the default is your Downloads file but you can use Browse to pick or even create another file, or you can click the box marked Always Ask Me Where To Save Files.
In Chrome go up to the wrench on the top right of your browser (Customize And Control Google Chrome) pass up Downloads and go down to click Options, Click Minor Tweaks, or Under The Hood, if you are using Chrome Beta. Scroll down and you will find the controls to either choose a Download folder or have the program ask you where to put each downloaded file separately.
Using these features should save you from ever losing a download in the bowels of your computer again!
Friday, March 12, 2010
NiMH batteries
On March 5th, 2010 Vincent G. wrote: I have a problem, let me explain you... I am actively looking to buy a replacement battery for my Roomba Vacuum and I know it is possible to buy a NiMh battery. While looking at the different battery quality between NiMh manufacturers, some sellers have claimed that component quality between manufacturer ends up in better NiMh batteries.
What should I know that helps me to select a manufacturer when times come to buy a new NiMh batteries?
A seller also claimed that China and South Korea should be avoided and that Japan makes better NiMh batteries. I am aware that he's selling Japanese cells battery so he was not really objective. When I asked him to support his claims, he couldn't give me any source that proves it.
What makes a good NiMh battery? Thank you in advance!
Sincerely,
Vincent G.
Doctor Atomo to Vincent;
When I talked to a manufacturer, they said the more nickel they use a NiMH battery the higher capacity and longer lasting they are. The more nickel in a battery the heavier the battery is. If you have them in hand generally the heavier they are the better. This is not something you know by looking at an ad however...
I wouldn't say that batteries from China or Korea are bad. I know that China makes some of the highest quality products and some of the crummiest. It depends upon what the reseller decides to purchase. It is true that consistently, the highest rated batteries are made by Sanyo, a Japanese company. However they are also very expensive.
Usually the end user judges the quality of a battery by its milliamp-hour capacity, but, importantly, not all batteries actually have the advertised capacity, this is where you can get in trouble.
I have found Tenergy brand batteries to be the best price to quality ratio. I use a La-Crosse battery charger;
http://www.lacrossetechnology.com/900/index.php
which charges the batteries, then discharges them and measures the actual capacity of the battery in Milli-amp hours. It only does AA and AAA batteries, it costs around $75. There are other more expensive chargers that test C and D and 1/2 D etc.
Have you found this site?;
http://www.robotreviews.com/chat/viewtopic.php?t=231
Good luck!, Please let me know what you do!
Doctor Atomo
Vincent G. wrote back;
After you answered me, I did a comparison of every Roomba Battery on the market for series 500 (those at 3300mAh). I contacted all sellers, and compiled their data. My XLS file is interesting to see differences in weight between them. I also did a test comparing the weight of the cheapest 2700mAh NiMH battery on available on eBay and the highest quality 2700 NiMH battery available on eBay manufactured by Sanyo. The results confirmed your hypothesis of the weight versus quality... { ...the cheapest NiMh battery weight was 18,5g and the best quality NiMh from sanyo was 27g.}
While doing my searches, I discovered a 3500mAh battery, (200mAh above the highest quoted on the web) and tried to contact the manufacturer to see if I could order from him, but I was left without answer... after all that done, I was occupied by some other projects, but I eventually expected to continue later trying to find the best replacement battery available for my Roomba 560.
About your link, at first I thought it was about building replacement batteries for series 400, but I did clicked it today, and realized it was possibly for series 500 also. I will look through this later. Thank you for your precious help, Vincent
What should I know that helps me to select a manufacturer when times come to buy a new NiMh batteries?
A seller also claimed that China and South Korea should be avoided and that Japan makes better NiMh batteries. I am aware that he's selling Japanese cells battery so he was not really objective. When I asked him to support his claims, he couldn't give me any source that proves it.
What makes a good NiMh battery? Thank you in advance!
Sincerely,
Vincent G.
Doctor Atomo to Vincent;
When I talked to a manufacturer, they said the more nickel they use a NiMH battery the higher capacity and longer lasting they are. The more nickel in a battery the heavier the battery is. If you have them in hand generally the heavier they are the better. This is not something you know by looking at an ad however...
I wouldn't say that batteries from China or Korea are bad. I know that China makes some of the highest quality products and some of the crummiest. It depends upon what the reseller decides to purchase. It is true that consistently, the highest rated batteries are made by Sanyo, a Japanese company. However they are also very expensive.
Usually the end user judges the quality of a battery by its milliamp-hour capacity, but, importantly, not all batteries actually have the advertised capacity, this is where you can get in trouble.
I have found Tenergy brand batteries to be the best price to quality ratio. I use a La-Crosse battery charger;
http://www.lacrossetechnology.com/900/index.php
which charges the batteries, then discharges them and measures the actual capacity of the battery in Milli-amp hours. It only does AA and AAA batteries, it costs around $75. There are other more expensive chargers that test C and D and 1/2 D etc.
Have you found this site?;
http://www.robotreviews.com/chat/viewtopic.php?t=231
Good luck!, Please let me know what you do!
Doctor Atomo
Vincent G. wrote back;
After you answered me, I did a comparison of every Roomba Battery on the market for series 500 (those at 3300mAh). I contacted all sellers, and compiled their data. My XLS file is interesting to see differences in weight between them. I also did a test comparing the weight of the cheapest 2700mAh NiMH battery on available on eBay and the highest quality 2700 NiMH battery available on eBay manufactured by Sanyo. The results confirmed your hypothesis of the weight versus quality... { ...the cheapest NiMh battery weight was 18,5g and the best quality NiMh from sanyo was 27g.}
While doing my searches, I discovered a 3500mAh battery, (200mAh above the highest quoted on the web) and tried to contact the manufacturer to see if I could order from him, but I was left without answer... after all that done, I was occupied by some other projects, but I eventually expected to continue later trying to find the best replacement battery available for my Roomba 560.
About your link, at first I thought it was about building replacement batteries for series 400, but I did clicked it today, and realized it was possibly for series 500 also. I will look through this later. Thank you for your precious help, Vincent
Acronis True Image Tutorial: Using a custom disk image made from a factory restore disk to restore an OS quickly. (clone disk)
Friday, March 12, 2010 On Tue, Mar 9, 2010, Kenny Gong wrote:
Hi. I downloaded the Acronis trial version so when you have time walk me thru how to copy on to the cd. I was experimenting on it and it told me my cd was only 3-4 gig but the file was about 25 or so gig. It told me to down size the file so it will fit onto the cd. Anyways, when you write, I am computer illiterate, so please be as simple as you can, and I will try my best to follow.
Thanks for all your time in helping.
Doctor Atomo wrote;
Ken, the file I included with your Toughbook is a single file for use with an external hard drive. This is much easier than using a Disk Image stored on DVDs, or especially CDs! It sounds like you are using DVDs which is good. A single layer DVD has a 4.5GB capacity while a CD has only .7GB (700mb). I would suggest getting a USB adapter for external hard drives;
 This is one of my most important computer tools! Trust me, even if they charge you a little more for shipping to Canada it will pay for itself the first time you use it! The style pictured above is an alternative to the more common external hard drive enclosure. For this type of work I find it far superior to the enclosure type of USB external hard drive adapter. Most importantly, you don't have to keep disassembling to switch drives! Also the one pictured will accept SATA and IDE/PATA drives. All the enclosures I have seen are only for one of the types. A picture of my hacked enclosure.
This is one of my most important computer tools! Trust me, even if they charge you a little more for shipping to Canada it will pay for itself the first time you use it! The style pictured above is an alternative to the more common external hard drive enclosure. For this type of work I find it far superior to the enclosure type of USB external hard drive adapter. Most importantly, you don't have to keep disassembling to switch drives! Also the one pictured will accept SATA and IDE/PATA drives. All the enclosures I have seen are only for one of the types. A picture of my hacked enclosure.
Assuming you don't decide to buy the cable you will need to make a new disk image. There is no way to break the original image into pieces. First make sure you have a nice clean Disk Image to start. This means get the machine you want to clone running just like you want. Make sure you have only the software that is working well and you want to keep. Uninstall any software you do not want on your new machine, using Control Panel, Add And Remove Programs (your Toughbook is running XP, other OS have similar controls).
It is a good idea to have a minimum of extra software for a nice stable back up. Get all your updates. The machine I sold you should be configured to get Automatic Updates, but just in case go over to Windows Update. You will need to be using Internet Explorer, not Firefox. Click Express.
After updates, look in All Programs for Easy Cleaner. Run Easy Cleaner, click on Registry, Find.
and delete any entries for software you do not need starting up when you start your computer. This does not remove the program, it only stops it from starting as soon as you turn on your computer. This is probably the biggest thing you can do to make your machine perform better. Almost every bit of software you add to your system thinks it is the main reason you own a computer and of course you want it to start up as soon as you start your computer! Lol, of course this is not the case, most software you just want running when you want to use it!
Next go to All Programs, Auslogics Registry Defrag . It will defragment your registry and help your computer run faster. You will need to restart your machine for the effects to take effect, but don't worry about that. It will automatically do it next time you start your machine. Lastly, go to Start, Run, type "defrag" without quotes and defrag your hard drive (click defrag).
Restart your machine. Now make your Disk Image (backup) before doing anything else with your machine. Run Acronis, click on Create Backup. I don't have the program installed, I usually run it in DOS from a disk, but the important things are;
You need to make a Full Back Up, not Incremental. You need to use Image Archive Splitting, and use Fixed Size, 700mb for CD's or 4.5GB for DVD's. This is assuming you are not using an external hard drive and need your backup put onto multiple disks (not recommended, although I have successfully done it). If you are using the Single Archive (recommended) method ignore this step. You will need to save your Archive(s) to your local disk C: I make a folder in My Documents. The program will warn you that you are saving to the same disk as you are backing up. This is okay, as you will be copying the files to save elsewhere afterward. After the image is saved you will need to Validate the Archive, to make sure the image is not corrupt. Do not skip this step, I have had a significant percentage of corrupt files in which case you need to start all over. A corrupt file will not install. Next you will need to copy the files to your chosen media (disk(s).
After all the disks are completed you should Validate the entire Archive once again, not as important this time if you are going to install right away onto another computer, because if you have a corrupt disk you will know soon enough. However if there is any chance you will not be using the Archive right away you will need to Validate in case your original computer needs to be restored!
Now, to Restore, or copy the Disk Image to a new machine you have two choices. The greatest feature in Acronis is the ability to use a CD running Acronis in DOS.
With this you can put an image on any machine whether it has an operating system installed or not. Acronis has a feature to Make Bootable Disk, to make a DOS Disk and take advantage of this feature. Unfortunately, I have never been able to successfully create a bootable ISO. Ever. This is just a personal shortcoming and should not put you off from trying! You will need a program which is able to create and burn an ISO (Nero for one although there are many free programs out there). I personally just use the original, purchased Acronis disk, which also will boot to DOS. This program is also worth it's weight in cold cash, and is one of the few programs which I don't bother to find a free equivalent. It can be had on ebay for around $30.
Your other option assumes you have a functioning machine you want to put a new image on. Download Acronis Trial Version to the new machine and tell use it to Restore from your Archive. In either case the disk with the Archive will need to be in the system for Acronis to find upon start up. This means put the disk in the disk drive, or plug in the usb cable from the external hard drive, now turn the machine off (not restart) and start the machine up. Your machine will need to be set to boot from the Optical Drive with the Acronis Boot Disk in it.
At the first screen, press f12 to enter the Boot Order Screen if your machine supports it, otherwise enter the Bios and change the Boot Order there. Change the Boot Order to Optical Drive first Save, and Start. If you are using a Disk Image stored on Optical Media, at this point you will need to replace the Acronis Boot Disk with your first Disk Image disk. If your Disk Image is on an external hard drive you may ignore this step.
It can take a while to load the drives into the bar on the left, did you remember to have the drive with the Disk Image plugged in when starting the machine? If not you will need to open optical drive and put it in now, or plug in your external drive and shut down, using the red X in the Top right corner. Your system will restart and Acronis will read the drive.
Select Primary Active Partition to restore (this will include the Master Boot Record and Track Zero although it looks like it will be left out, I think if you check the MBR and Track0 box it will only restore those parts!
Choose the disk to restore the image to. In this case it is New Volume (C), the internal drive on the laptop. It's a 60gb drive shown as 55.89. New Volume D is the drive containing the Disk Image I want to put onto the laptop drive. It is also a 60gb drive.
One more thing. This program, while amazing and indispensable, is not without its bugs. If you have problems, try again. Restart the program. Restart the computer. Sometimes I have had to try a few times, but it has always worked in the end. Also I have to once again say that while it will will work with multiple CDs or DVDs, it is much easier and far faster using the single file method from an external hard drive. If you have any problems, let me know!!
Here is a link to detailed instructions with screenshots; http://tinyurl.com/Acronis-Instructions
Good luck!
Doctor Atomo
Hi. I downloaded the Acronis trial version so when you have time walk me thru how to copy on to the cd. I was experimenting on it and it told me my cd was only 3-4 gig but the file was about 25 or so gig. It told me to down size the file so it will fit onto the cd. Anyways, when you write, I am computer illiterate, so please be as simple as you can, and I will try my best to follow.
Thanks for all your time in helping.
Doctor Atomo wrote;
Ken, the file I included with your Toughbook is a single file for use with an external hard drive. This is much easier than using a Disk Image stored on DVDs, or especially CDs! It sounds like you are using DVDs which is good. A single layer DVD has a 4.5GB capacity while a CD has only .7GB (700mb). I would suggest getting a USB adapter for external hard drives;
 This is one of my most important computer tools! Trust me, even if they charge you a little more for shipping to Canada it will pay for itself the first time you use it! The style pictured above is an alternative to the more common external hard drive enclosure. For this type of work I find it far superior to the enclosure type of USB external hard drive adapter. Most importantly, you don't have to keep disassembling to switch drives! Also the one pictured will accept SATA and IDE/PATA drives. All the enclosures I have seen are only for one of the types. A picture of my hacked enclosure.
This is one of my most important computer tools! Trust me, even if they charge you a little more for shipping to Canada it will pay for itself the first time you use it! The style pictured above is an alternative to the more common external hard drive enclosure. For this type of work I find it far superior to the enclosure type of USB external hard drive adapter. Most importantly, you don't have to keep disassembling to switch drives! Also the one pictured will accept SATA and IDE/PATA drives. All the enclosures I have seen are only for one of the types. A picture of my hacked enclosure.Always start with a clean workplace!
Assuming you don't decide to buy the cable you will need to make a new disk image. There is no way to break the original image into pieces. First make sure you have a nice clean Disk Image to start. This means get the machine you want to clone running just like you want. Make sure you have only the software that is working well and you want to keep. Uninstall any software you do not want on your new machine, using Control Panel, Add And Remove Programs (your Toughbook is running XP, other OS have similar controls).
It is a good idea to have a minimum of extra software for a nice stable back up. Get all your updates. The machine I sold you should be configured to get Automatic Updates, but just in case go over to Windows Update. You will need to be using Internet Explorer, not Firefox. Click Express.
After updates, look in All Programs for Easy Cleaner. Run Easy Cleaner, click on Registry, Find.
(Click on photos to enlarge.)
This will find all the invalid registry entries and clean up your OS. When it's done click Delete.
Next while still in Easy Cleaner, go to Startup
and delete any entries for software you do not need starting up when you start your computer. This does not remove the program, it only stops it from starting as soon as you turn on your computer. This is probably the biggest thing you can do to make your machine perform better. Almost every bit of software you add to your system thinks it is the main reason you own a computer and of course you want it to start up as soon as you start your computer! Lol, of course this is not the case, most software you just want running when you want to use it!
Next go to All Programs, Auslogics Registry Defrag . It will defragment your registry and help your computer run faster. You will need to restart your machine for the effects to take effect, but don't worry about that. It will automatically do it next time you start your machine. Lastly, go to Start, Run, type "defrag" without quotes and defrag your hard drive (click defrag).
Restart your machine. Now make your Disk Image (backup) before doing anything else with your machine. Run Acronis, click on Create Backup. I don't have the program installed, I usually run it in DOS from a disk, but the important things are;
You need to make a Full Back Up, not Incremental. You need to use Image Archive Splitting, and use Fixed Size, 700mb for CD's or 4.5GB for DVD's. This is assuming you are not using an external hard drive and need your backup put onto multiple disks (not recommended, although I have successfully done it). If you are using the Single Archive (recommended) method ignore this step. You will need to save your Archive(s) to your local disk C: I make a folder in My Documents. The program will warn you that you are saving to the same disk as you are backing up. This is okay, as you will be copying the files to save elsewhere afterward. After the image is saved you will need to Validate the Archive, to make sure the image is not corrupt. Do not skip this step, I have had a significant percentage of corrupt files in which case you need to start all over. A corrupt file will not install. Next you will need to copy the files to your chosen media (disk(s).
After all the disks are completed you should Validate the entire Archive once again, not as important this time if you are going to install right away onto another computer, because if you have a corrupt disk you will know soon enough. However if there is any chance you will not be using the Archive right away you will need to Validate in case your original computer needs to be restored!
Now, to Restore, or copy the Disk Image to a new machine you have two choices. The greatest feature in Acronis is the ability to use a CD running Acronis in DOS.
Acronis True Image Home running from Dos Boot Disk
With this you can put an image on any machine whether it has an operating system installed or not. Acronis has a feature to Make Bootable Disk, to make a DOS Disk and take advantage of this feature. Unfortunately, I have never been able to successfully create a bootable ISO. Ever. This is just a personal shortcoming and should not put you off from trying! You will need a program which is able to create and burn an ISO (Nero for one although there are many free programs out there). I personally just use the original, purchased Acronis disk, which also will boot to DOS. This program is also worth it's weight in cold cash, and is one of the few programs which I don't bother to find a free equivalent. It can be had on ebay for around $30.
Your other option assumes you have a functioning machine you want to put a new image on. Download Acronis Trial Version to the new machine and tell use it to Restore from your Archive. In either case the disk with the Archive will need to be in the system for Acronis to find upon start up. This means put the disk in the disk drive, or plug in the usb cable from the external hard drive, now turn the machine off (not restart) and start the machine up. Your machine will need to be set to boot from the Optical Drive with the Acronis Boot Disk in it.
At the first screen, press f12 to enter the Boot Order Screen if your machine supports it, otherwise enter the Bios and change the Boot Order there. Change the Boot Order to Optical Drive first Save, and Start. If you are using a Disk Image stored on Optical Media, at this point you will need to replace the Acronis Boot Disk with your first Disk Image disk. If your Disk Image is on an external hard drive you may ignore this step.
Select Recovery,
In this case my Disk Image is in New Volume D.
It can take a while to load the drives into the bar on the left, did you remember to have the drive with the Disk Image plugged in when starting the machine? If not you will need to open optical drive and put it in now, or plug in your external drive and shut down, using the red X in the Top right corner. Your system will restart and Acronis will read the drive.
My Disk Image is labeled T43.tib. .tib is the Acronis True Image Home extension.
T43.tib selected
Choose Restore Disk [s or Partitions]
Select Primary Active Partition to restore (this will include the Master Boot Record and Track Zero although it looks like it will be left out, I think if you check the MBR and Track0 box it will only restore those parts!
Choose the disk to restore the image to. In this case it is New Volume (C), the internal drive on the laptop. It's a 60gb drive shown as 55.89. New Volume D is the drive containing the Disk Image I want to put onto the laptop drive. It is also a 60gb drive.
Select Restored Partition Type; I use Primary, you might be able to use Active also. I haven't tried it, I think Logical would be just for storage, not System.
Restored Partition Size; I want only the active Partition so I drag the bar all the way to the right and make sure the Free Space After box says Zero.
No I do not want to restore another Partition.
I have already Validated the Archive, so I leave the Validate Backup Archive box unclicked. Otherwise it will take twice as long to finish.
Ready for the actual restore process. Proceed!
Its working!
Success!! It took about 20 minutes! Compare that to about a full day to get to this stage using the factory Restore Disks and running all updates, installing software, running updates, etc!
Now remove the external drive or optical media and close Acronis. Your machine will restart.
Into your new Operating System!
Because this IBM T43 is a different model than the one I used to build my custom T43 Disk Image, it has some different hardware, such as optical drive.
Luckily the T43 Restore Disk, which this image is made from includes most of the drivers the T43 might need, and the Found New Hardware Wizard can actually find them!
This machine is also a 15inch 1400x1050px model rather than the 1024x768 model, to display properly go into Control Panel, Display, Settings and slide the Bar to the right.
Next let's go into Device Manager and look for any Unknown Devices, System, Hardware, Device Manager.
Ah ha! The Yellow Question Mark shows a missing driver, in this case VGA Video Controller.
Amazingly, the excellent IBM O.S. actually can find the needed driver automatically! Unheard of! After Reinstall Driver check the Install The Software Automatically box.
Wow!
One more thing. This program, while amazing and indispensable, is not without its bugs. If you have problems, try again. Restart the program. Restart the computer. Sometimes I have had to try a few times, but it has always worked in the end. Also I have to once again say that while it will will work with multiple CDs or DVDs, it is much easier and far faster using the single file method from an external hard drive. If you have any problems, let me know!!
Here is a link to detailed instructions with screenshots; http://tinyurl.com/Acronis-Instructions
(link shortened using (http://tinyurl.com)
Doctor Atomo
Subscribe to:
Posts (Atom)